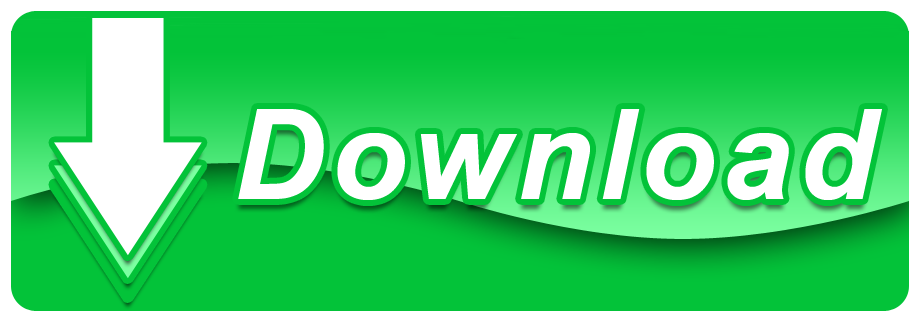To put more focus on music, movies, and TV shows, Apple had removed app management feature from iTunes 12.7 version last year. Following the widespread disappointment, the tech giant had to release iTunes 12.6.3 as an alternative to let users sync apps. Unfortunately, macOS Mojave no longer supports this old iTunes version. That means you will have to find another way to backup and install your iPhone or iPad apps from Mac or Windows PC without iTunes.
- Apple Id On Macbook Air Download Backup Windows 10
- Apple Id On Macbook Air Download Backup Sync
- Macbook Pro
- Macbook Air 2020
- Change Apple Id Macbook Air
Back up and restore your Mac. To keep your files safe, it's important to back up your MacBook Air regularly. The easiest way to back up is to use Time Machine—which is built into your Mac—to back up your apps, accounts, preferences, music, photos, movies, and documents (it doesn't back up the macOS operating system). 3utools for macbook pro download. This site contains user submitted content, comments and opinions and is for informational purposes only. Apple may provide or recommend responses as a possible solution based on the information provided; every potential issue may involve several factors not detailed in the conversations captured in an electronic forum and Apple can therefore provide no guarantee as to the. Backup of purchased music is not available in all countries or regions. Previous purchases may not be restored if they are no longer on the iTunes Store, App Store, or Apple Books. Apple Fitness+ is coming late 2020. The Apple One free trial includes only services that you are not currently using through a free trial or a. To see the size of a specific file or folder, click it once and then press Command-I. To see storage information about your Mac, click the Apple menu in the top-left of your screen. Choose About This Mac and click the Storage tab. For Time Machine backups, it's good to use a drive that has at least twice the storage capacity of your Mac.
iOS 11 or later lets you delete apps without having to delete the documents and data. So, you can keep your important data secure without needing to keep the apps on your device. It's a better way to free up plenty of space on the iOS device.
However, some of you may want to backup iOS apps on your computer the old-fashioned way. Personally; I still like to go through this traditional method for more flexibility. It also helps me add another layer of safeguard for my favorite apps. If you are like me, the following tutorial is for you!
How to Back up and Install iPhone and iPad Apps on Mac or Windows PC Without iTunes
There are several third-party iPhone managers that allow you to manage apps with ease. One of the best iTunes alternatives that I've tried and found quite helpful is iMazing. You can use this tool to backup your entire apps and restore them to your device without any hassle. It's compatible with both macOS and Windows. It supports iOS 12 and is available for free.
Backup iPhone or iPad Apps on Mac/Windows Computer Using iMazing
Note: In the following walk-through, I'm going to demonstrate the steps on Mac. The steps are the same for Windows PC. So, you won't have any problem in getting your work done.
Apple Id On Macbook Air Download Backup Windows 10
Step #1. First off, download iMazing on your computer. And then, connect your iPhone or iPad to the computer using Lightning cable.
Step #2. Now, launch iMazing on your computer and click on Apps.
On the next screen, you should see all the apps you have installed on your iPhone. Next, select the apps you want to backup and then click on Copy to Mac at the bottom.
Step #3. Next up, select the destination where you want to save your app data and click on Choose.
Step #4. Up next, the app will ask for your confirmation to let it extract the app data. Click on OK in the message.
Step #5. Now, you should see another message saying, 'To extract app data, iMazing needs to backup your device.'
You have two options: Back Up Now or Extract Data from Current Backup. Click on Back Up Now.
Apple Id On Macbook Air Download Backup Sync
Step #6. The app will start extracting the app data. Once the process is completed, click on Clear to finish.
Now that you have successfully backed up your apps, you will be able to install them on your iOS device whenever you want.
Install iPhone or iPad Apps from Mac/Windows Computer Using iMazing
Step #1. Connect your iPhone to the computer and then launch iMazing on your computer and then click on Apps.
Note: Ensure that you have turned off Find My iPhone else you won't be able to install the apps from your computer. Settings → Your name → iCloud → Find My iPhone and then turn off the switch.
Step #2. Now, click on Copy to Device.
Step #3. Next, head over to the folder where you have stored the data of your apps and choose the app you want to install on your iOS device and then click on Select.
Step #5. Up next, you should see a message reading, 'iMazing will restore application data and reboot your device. Restore now?' Click on Continue.
Step #6. Now, iMazing will start installing the apps on your iOS device.
You will be asked to authenticate using your Apple ID password. In the end, your device will reboot. And once it's restarted, the apps will be on your Home screen.

The free imazing version of the app has some limitations. For instance, it lets you transfer a limited number of items like media: 50, call history: 5, messages: 10 etc. If you ever want to unlock all the features, you can upgrade to the Full Version. The starting price of the software is around $45 for one computer.
That's pretty much it!
Wrapping up:
Though I want iTunes to be more focused on music, I would appreciate if it continued to be a full-fledged iPhone manager. What's your take on it?
You might want to read these posts as well:
The founder of iGeeksBlog, Dhvanesh, is an Apple aficionado, who cannot stand even a slight innuendo about Apple products. He dons the cap of editor-in-chief to make sure that articles match the quality standard before they are published.
- https://www.igeeksblog.com/author/dhvanesh/
- https://www.igeeksblog.com/author/dhvanesh/
- https://www.igeeksblog.com/author/dhvanesh/
- https://www.igeeksblog.com/author/dhvanesh/
Use Time Machine, the built-in backup feature of your Mac, to automatically back up your personal data, including apps, music, photos, email, and documents. Having a backup allows you to recover files that were deleted, or that were lost because the hard disk (or SSD) in your Mac needed to be erased or replaced. Learn how to restore your Mac from a backup.
Create a Time Machine backup
To create backups with Time Machine, all you need is an external storage device. After you connect the storage device and select it as your backup disk, Time Machine automatically makes hourly backups for the past 24 hours, daily backups for the past month, and weekly backups for all previous months. The oldest backups are deleted when your backup disk is full.
Connect an external storage device
Connect one of the following external storage devices, sold separately. Learn more about backup disks that you can use with Time Machine.
Macbook Pro
- External drive connected to your Mac, such as a USB or Thunderbolt drive
- Network-attached storage (NAS) device that supports Time Machine over SMB
- Mac shared as a Time Machine backup destination
- AirPort Time Capsule, or external drive connected to an AirPort Time capsule or AirPort Extreme Base Station (802.11ac)
Macbook Air 2020
Select your storage device as the backup disk

- Open Time Machine preferences from the Time Machine menu in the menu bar. Or choose Apple menu > System Preferences, then click Time Machine.
- Click Select Backup Disk.
- Select your backup disk from the list of available disks. To make your backup accessible only to users who have the backup password, you can select 'Encrypt backups'. Then click Use Disk:
If the disk you selected isn't formatted as required by Time Machine, you're prompted to erase the disk first. Click Erase to proceed. This erases all information on the backup disk.
Enjoy the convenience of automatic backups
After you select a backup disk, Time Machine immediately begins making periodic backups—automatically and without further action by you. The first backup may take a long time, but you can continue using your Mac while a backup is underway. Time Machine backs up only the files that changed since the previous backup, so future backups will be faster.
To start a backup manually, choose Back Up Now from the Time Machine menu in the menu bar. Use the same menu to check the status of a backup or skip a backup in progress.
Learn more
Change Apple Id Macbook Air

Step #2. Now, launch iMazing on your computer and click on Apps.
On the next screen, you should see all the apps you have installed on your iPhone. Next, select the apps you want to backup and then click on Copy to Mac at the bottom.
Step #3. Next up, select the destination where you want to save your app data and click on Choose.
Step #4. Up next, the app will ask for your confirmation to let it extract the app data. Click on OK in the message.
Step #5. Now, you should see another message saying, 'To extract app data, iMazing needs to backup your device.'
You have two options: Back Up Now or Extract Data from Current Backup. Click on Back Up Now.
Apple Id On Macbook Air Download Backup Sync
Step #6. The app will start extracting the app data. Once the process is completed, click on Clear to finish.
Now that you have successfully backed up your apps, you will be able to install them on your iOS device whenever you want.
Install iPhone or iPad Apps from Mac/Windows Computer Using iMazing
Step #1. Connect your iPhone to the computer and then launch iMazing on your computer and then click on Apps.
Note: Ensure that you have turned off Find My iPhone else you won't be able to install the apps from your computer. Settings → Your name → iCloud → Find My iPhone and then turn off the switch.
Step #2. Now, click on Copy to Device.
Step #3. Next, head over to the folder where you have stored the data of your apps and choose the app you want to install on your iOS device and then click on Select.
Step #5. Up next, you should see a message reading, 'iMazing will restore application data and reboot your device. Restore now?' Click on Continue.
Step #6. Now, iMazing will start installing the apps on your iOS device.
You will be asked to authenticate using your Apple ID password. In the end, your device will reboot. And once it's restarted, the apps will be on your Home screen.
The free imazing version of the app has some limitations. For instance, it lets you transfer a limited number of items like media: 50, call history: 5, messages: 10 etc. If you ever want to unlock all the features, you can upgrade to the Full Version. The starting price of the software is around $45 for one computer.
That's pretty much it!
Wrapping up:
Though I want iTunes to be more focused on music, I would appreciate if it continued to be a full-fledged iPhone manager. What's your take on it?
You might want to read these posts as well:
The founder of iGeeksBlog, Dhvanesh, is an Apple aficionado, who cannot stand even a slight innuendo about Apple products. He dons the cap of editor-in-chief to make sure that articles match the quality standard before they are published.
- https://www.igeeksblog.com/author/dhvanesh/
- https://www.igeeksblog.com/author/dhvanesh/
- https://www.igeeksblog.com/author/dhvanesh/
- https://www.igeeksblog.com/author/dhvanesh/
Use Time Machine, the built-in backup feature of your Mac, to automatically back up your personal data, including apps, music, photos, email, and documents. Having a backup allows you to recover files that were deleted, or that were lost because the hard disk (or SSD) in your Mac needed to be erased or replaced. Learn how to restore your Mac from a backup.
Create a Time Machine backup
To create backups with Time Machine, all you need is an external storage device. After you connect the storage device and select it as your backup disk, Time Machine automatically makes hourly backups for the past 24 hours, daily backups for the past month, and weekly backups for all previous months. The oldest backups are deleted when your backup disk is full.
Connect an external storage device
Connect one of the following external storage devices, sold separately. Learn more about backup disks that you can use with Time Machine.
Macbook Pro
- External drive connected to your Mac, such as a USB or Thunderbolt drive
- Network-attached storage (NAS) device that supports Time Machine over SMB
- Mac shared as a Time Machine backup destination
- AirPort Time Capsule, or external drive connected to an AirPort Time capsule or AirPort Extreme Base Station (802.11ac)
Macbook Air 2020
Select your storage device as the backup disk
- Open Time Machine preferences from the Time Machine menu in the menu bar. Or choose Apple menu > System Preferences, then click Time Machine.
- Click Select Backup Disk.
- Select your backup disk from the list of available disks. To make your backup accessible only to users who have the backup password, you can select 'Encrypt backups'. Then click Use Disk:
If the disk you selected isn't formatted as required by Time Machine, you're prompted to erase the disk first. Click Erase to proceed. This erases all information on the backup disk.
Enjoy the convenience of automatic backups
After you select a backup disk, Time Machine immediately begins making periodic backups—automatically and without further action by you. The first backup may take a long time, but you can continue using your Mac while a backup is underway. Time Machine backs up only the files that changed since the previous backup, so future backups will be faster.
To start a backup manually, choose Back Up Now from the Time Machine menu in the menu bar. Use the same menu to check the status of a backup or skip a backup in progress.
Learn more
Change Apple Id Macbook Air
- Learn about other ways to back up and restore files
- If you back up to multiple disks, you can press and hold the Option key, then choose Browse Other Backup Disks from the Time Machine menu.
- To exclude items from your backup, open Time Machine preferences, click Options, then click the add (+) button to add an item to be excluded. To stop excluding an item, such as an external hard drive, select the item and click the remove (–) button.
- If using Time Machine to back up to a network disk, you can verify those backups to make sure they're in good condition. Press and hold Option, then choose Verify Backups from the Time Machine menu.